Click Save in the Standard toolbar or select File ![]() Save (or press CTRL+S).
Save (or press CTRL+S).
A message appears in the status bar to confirm that the document is saved.
If the document you are trying to save points to parts, a pop-up is displayed to warn you that these parts will also be saved and you are prompted to click either Yes to confirm or Cancel if you do not want to save these pointed parts. In that case, you need to select File ![]() Save Management to choose which documents you want to save:
Save Management to choose which documents you want to save:
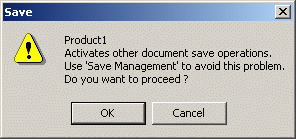
Note: This pop-up message is not displayed if you select File ![]() Save All.
Save All.
More about the Save command
If you are trying to save a document that is currently modified and saved by another user, a message appears to warn that your modifications will be lost if you proceed.
When saving an existing file in another directory without changing the file name (which means that you have now two files), note that you can open only one of these files at a time. If one of them is already open, you cannot open the other. The reason is that both files have the same UUID (Unique Universal IDentifier). To avoid this, each file must have its own UUID. This can be done by selecting File ![]() New from:
New from:
The File Selection dialog box appears. Select the existing document from which you want to create a new one then click the Open button. An exact copy of the existing document is displayed with a default name using the following method:
•In mono-document mode, a file named "MyPart.CATPart" is renamed to "MyPart_1.CATPart"
•In multi-document mode, files named "MyPart.CATPart", "NewPart.CATPart" and "Test.CATDrawing" are renamed to "MyPart_1.CATPart", "NewPart_1.CATPart" and "Test_1.CATDrawing" respectively.
Note: In multi-document mode, the new document will be based on a copy of the multiselection as a whole and not of each document individually.
•If you open a read-only document, make no changes then try to save it, no pop-up message is displayed to inform you that the document is read-only.
•If you modify a read-only document then try to save it, a pop-up message is displayed to inform you that the document cannot be saved with the same name because it is a read-only document.