3DCS has the ability to read the embedded part GD&T, Assembly CAD Constraints and also extract GD&T Measures from the embedded Assembly GD&T. In this lesson, you will learn how to extract them and use in the model.
•Open the asm Lesson 3 Manual Gear Shifter Asm,SLDASM from the Folder Lesson 3 Manual Gear Shifter Asm. Extraction for this Lesson because Asm level GD&T Measure extraction is only available from 3DCS Solidworks 19X version onwards as the previous versions will not have Semantic Assembly level GD&T creation.
•Open the asm " Lesson 3 Manual Gear Shifter Asm".
•This lesson will have no 3DCS data.
•Click ![]() Update Model.
Update Model.
•Click the ![]() Extract GD&T. This will open the Extract GD&T dialog.
Extract GD&T. This will open the Extract GD&T dialog.
•Click [Parts Only] to extract the GD&T from all parts.
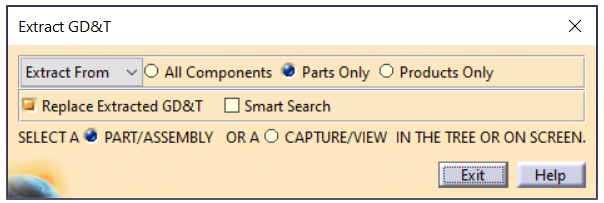
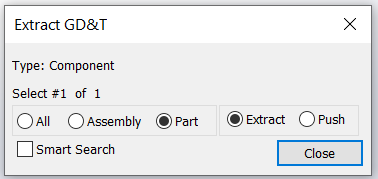
•Select the Top Assembly in the tree3DCS Model Navigator to extract the embedded GD&T from all parts in the model. A message will appear stating the number of extracted GD&T callouts.
•Click [OK] to close the dialog box.
•Click [Exit] to close the Update GD&T dialog.
•Click the ![]() GD&Ts button then select the Frame to view the imported GD&T.
GD&Ts button then select the Frame to view the imported GD&T.
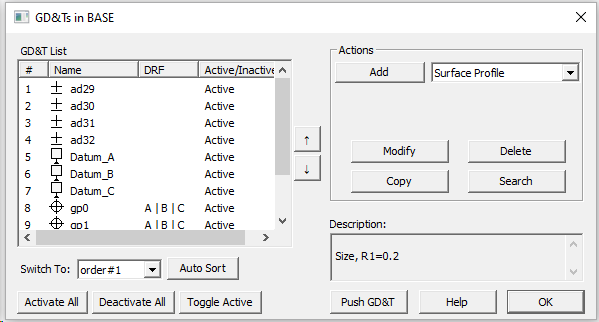
•Double-click on the Position_1 call-out and, if desired, modify different parameters.
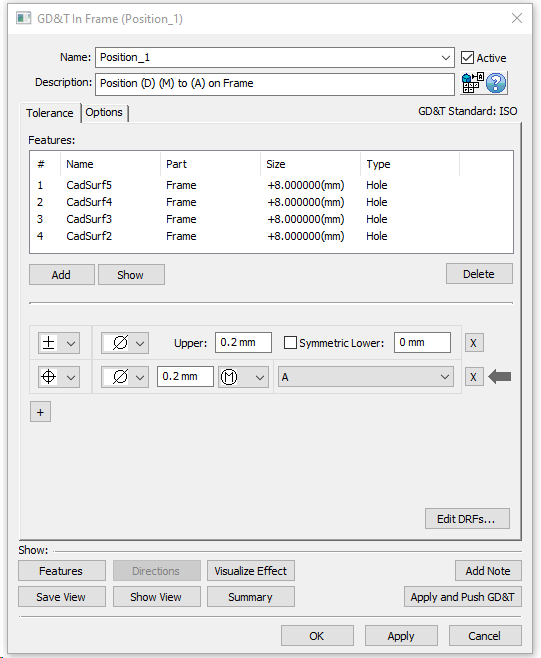
•Click [OK] to close the GD&T dialog.
Update Constraints and Joints
• Select ![]() Update Constraints from the 3DCS Mechanical toolbar.
Update Constraints from the 3DCS Mechanical toolbar.
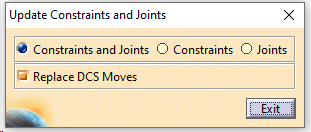
•When the Update Constraints and Joints dialog opens, make sure Constraints and Joints option is selected.
•Now select the Top Assembly.
•All the Constraints and Joints from the main assembly and sub assemblies get extracted.
•A message will pop up to tell how many Constraints and Joints was extracted.
•Click [OK] to close the dialog.
•Now click [Exit] to close the Update Constraints and Joints dialog.
•The extracted Moves will be shown under Move list in the Tree. The Move Names shown in the image below may differ.
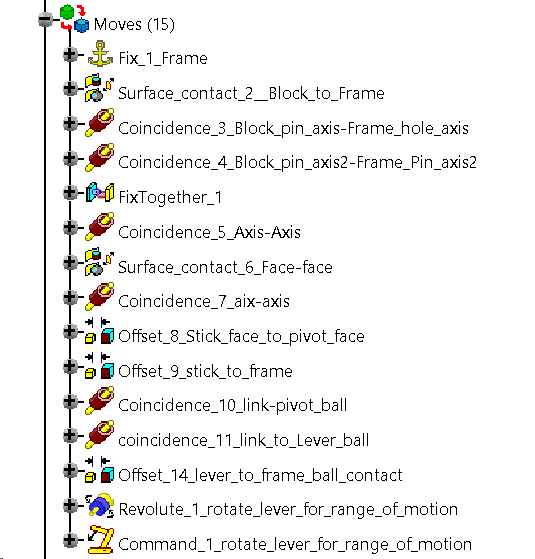
•Select the last motion move right click and Deactivate.
Now we have Moves, Measure and GD&T extracted, running the result will produce the same result as it did in Lesson8.
•Select ![]() Nominal Build then
Nominal Build then ![]() Run Analysis.
Run Analysis.
•Review the results.
•Click the ![]() Animation Mode button to return to
Animation Mode button to return to ![]() Creation Mode.Click
Creation Mode.Click ![]() Separate.
Separate.