The
|
Click on the 3DCS drop-down list and select Display ![]() Hide/Show Part(Mesh & Points), or select the Hide/Show Part(Mesh & Points) icon
Hide/Show Part(Mesh & Points), or select the Hide/Show Part(Mesh & Points) icon ![]() .
.
If you use this function, to hide or show the mesh on a part, you must use this function again to undo the process. Using Show Mesh or Hide Mesh after you use Hide/Show Part Mesh will give unexpected results.
After either selecting the Hide/Show Part Mesh function, select the part in the graphics area you wish to modify. When you select the part, the mesh and points on only that part will hide or un-hide. Close the Click on Part dialog when you are finished selecting parts.
Hide/Show Part Mesh on assembly will hide/show all the parts within the assembly, now if the user has to hide/show a specific part within that assembly they can simply click on that part without having to undo the assembly.
The picture below shows the yellow Headlamp with a hidden mesh.
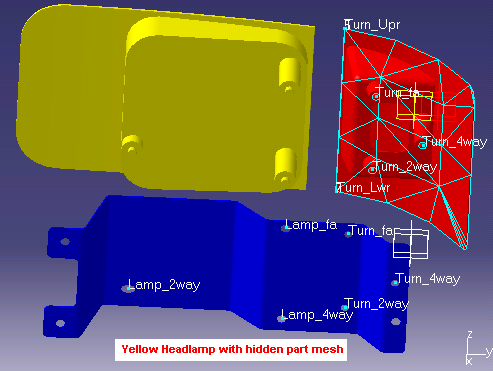

Note:Users can experience some confusion using this function with other hide/show functions together. The table shows how one hide/show or activate/deactivate function may affect another and the results for every scenario. The results shown in red and green correspond to the point or feature being shown or hidden (Example: If Hide/Show Mesh is on and Hide/Show Part(Mesh & Points) is off then the mesh or point is hidden). In some cases, a mesh can be hidden while a point is shown and vice versa. The gray areas are not applicable for the functions in use.
|