Users can organize sets of Features and other into different groups by right-clicking on a 3DCS node (Features, GD&T, Measures, or Moves) and selecting [Add Feature Group] or by simply right clicking either Part or Root and selecting [Add Group]. A new Group node will appear and the user will be able to drag other features within that node.
|
Procedure:
1.Right-click on a node in the 3DCS Model Navigator (GD&T, Feature, Points, Moves, Tolerances, Measures, Spec Studies) (or) Right-click on a part or root
2.Select Add Group. Users can drag and drop items into a new or existing group.

3.Users can also use the Organize Group dialog, to change the order of items or where groups are ordered in the Model Navigator.
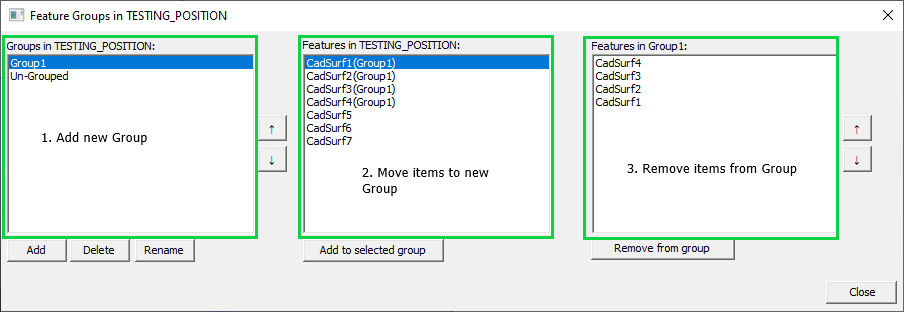
The MTM list dialog will also show the group names in a drop down menu from which the user can select a group that displays the items of the selected group in the dialog. Opening an MTM List dialog will open by showing the items from the first group as default if the MTM list has no non grouped items.
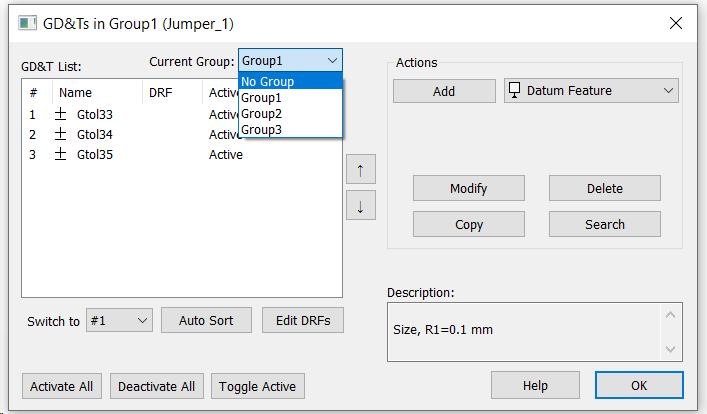
Notes:•Add will first open a dialog to give a unique Name to the group, hold shift while clicking Add button will bypass this step and proceed with the default Name. •Multiple Feature Groups can be created in each node (Points, Features, Moves, etc.). •Users can Drag and Drop existing Features into a new or existing Group. •Points and Feature Groups can be selected from any MTM dialog which adds all the items within the group to the selection. |