The following steps will lead you through several functions of the Statistical Analysis toolbar. The Statistical Analysis toolbar contains the following icons:

•Click ![]() Nominal Build.
Nominal Build.
•Click ![]() Run Analysis to open the Run Analysis dialog.
Run Analysis to open the Run Analysis dialog.
The Run Analysis dialog should look similar to the image below.
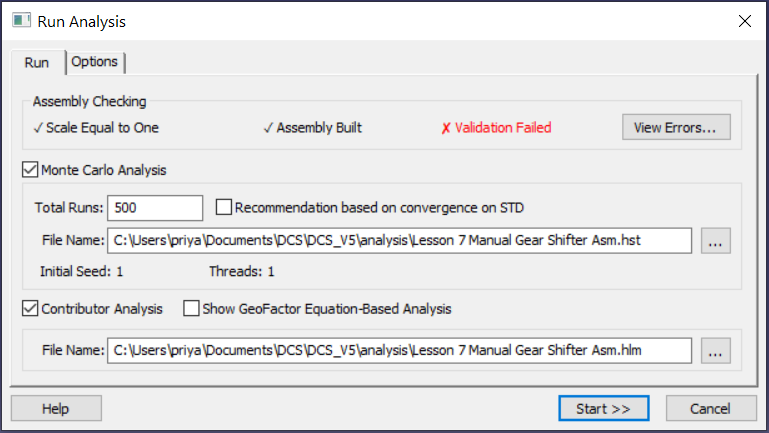
•Click [Start>>] to run a Monte Carlo Simulation and Contributor analysis. If there is a warning that the results will be overwritten, click [Yes] to overwrite the old analysis.
When the analyses are finished, the Analysis Summary window will open with the results. The upper window will list all the results of the measures in a single page view.
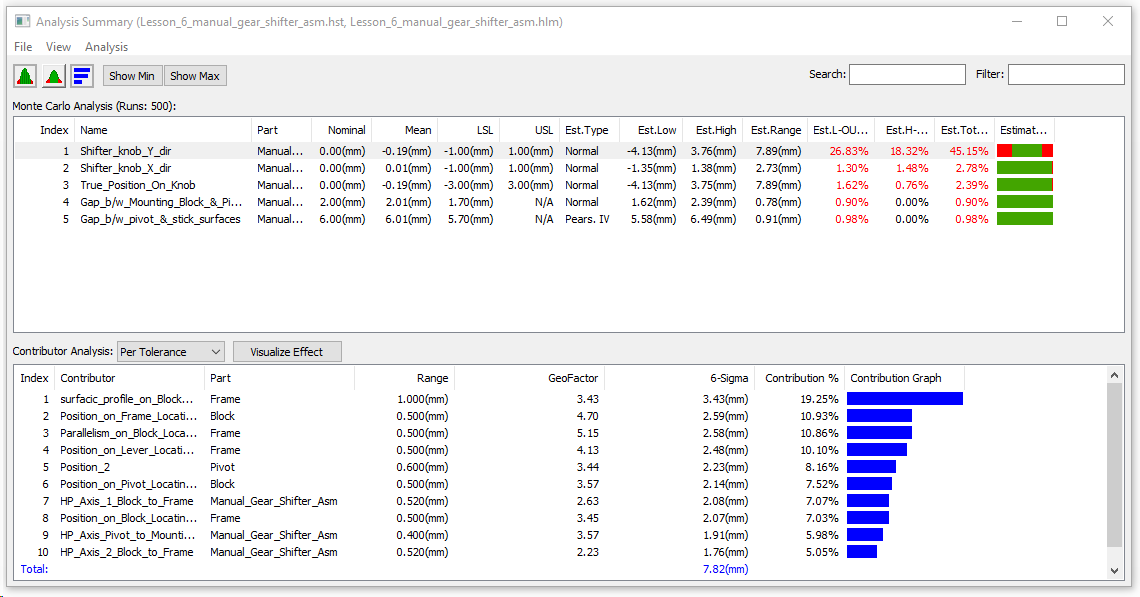
Double click on a measurement to open the histogram view of the measurement in Monte Carlo Analysis results Window
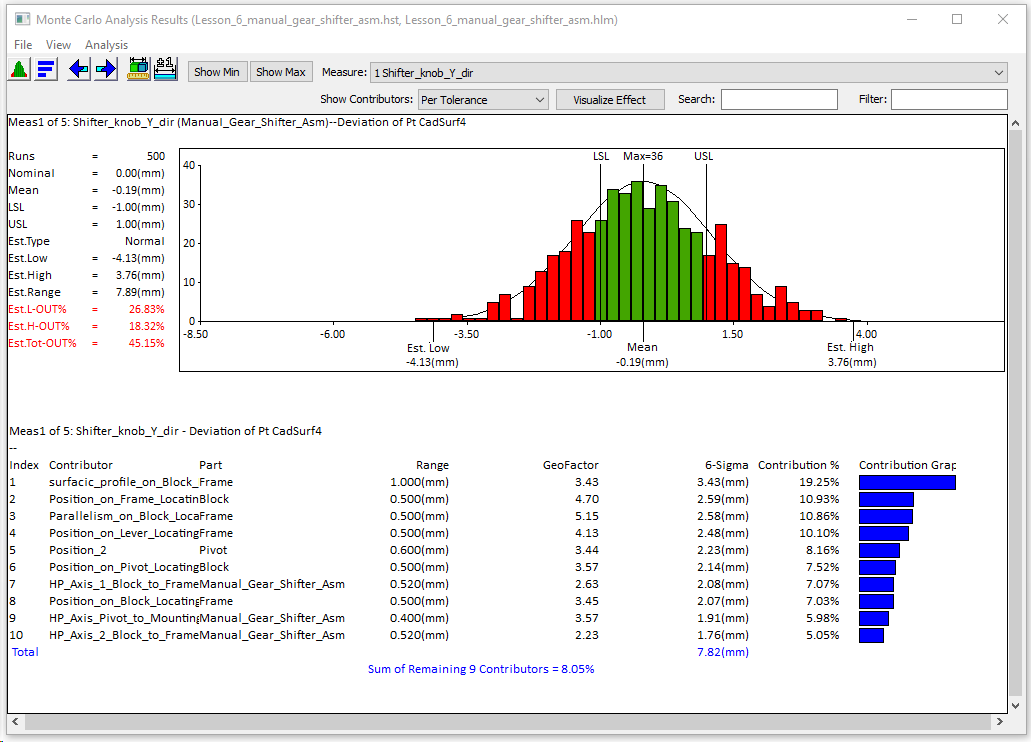
•Click [View] then click ![]() Options. This will open the Analysis Options dialog.
Options. This will open the Analysis Options dialog.
•In the Monte Carlo tab, click [Defaults]. This will reset the Analysis window to display the default statistics.
•In the Contributors tab, click [Defaults]. This will reset the Analysis window to the default contributor display.
•Click [OK] in the Analysis Options dialog.
•In the Monte Carlo Analysis results, select Use ![]() Previous and
Previous and ![]() Next to view the results for all the Measures of the model. You can also go to a specific Measure using the Measure drop-down list.
Next to view the results for all the Measures of the model. You can also go to a specific Measure using the Measure drop-down list.
•Close the Monte Carlo Analysis results window.