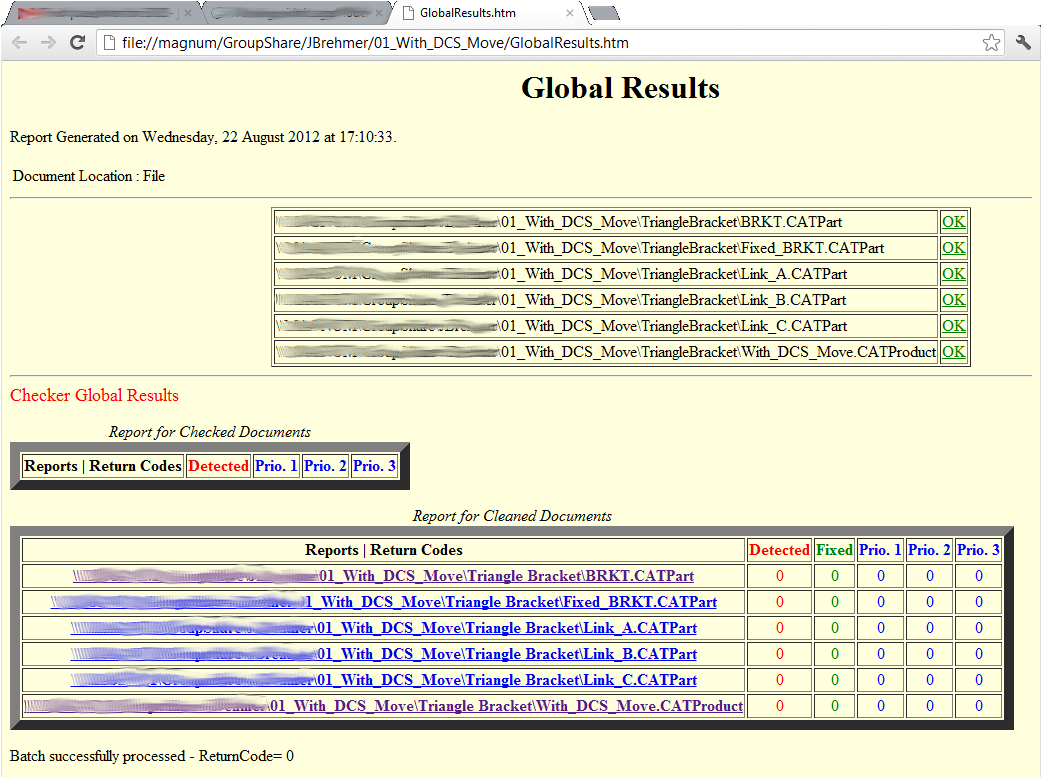The CATDUA V5 is useful for the following situations:
•Before recovering external data,
•Before going into a new CATIA release,
•Broken links when opening CATProducts,
•Incidents when updating a component (for instance, Sketch update),
•The Edit-Links window appears: some documents are found but that have no references,
•Performance problems when opening a CATProduct (because some elements have lost their links).
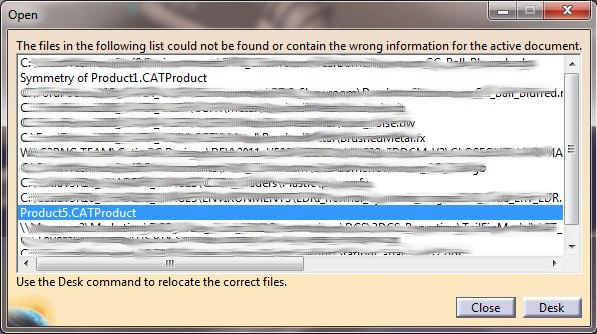
To run CATDUA from CATIA, select Tools ![]() Utility.
Utility.
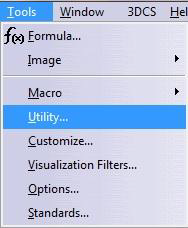
To run CATDUA without CATIA, go to the Start menu and all programs, find the Catia folder, under the Tools folder, and select Batch Management.
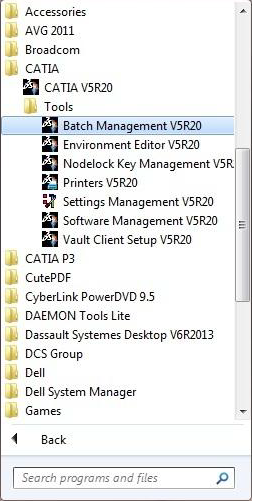
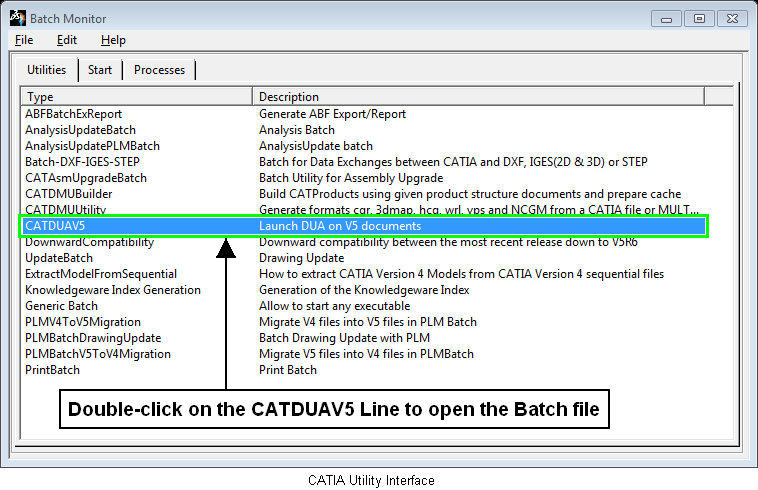
Double-click on the CATDUAV5 Line to open the Batch file. The CATDUA User Interface will open.

1. Change the Operation to Clean.
•Check – Will only look for errors in the selected files/folders.
•Clean – Will remove any errors in the selected files/folders.
2. Make sure all Priorities are selected for the Filter (default).
•Priority (tab) – Basic check/clean filter.
•Domain (tab) – Changes the error selection by workbench, (i.e. Assembly Design).
•Keyword (tab) – Changes the error selection by a suggested list of keywords (i.e. ghost links).
3. Error Selection – As default, "All but…" will be selected.
•All but… - All errors will be used to check or clean the selected files.
•None plus… - Select specific errors in the list to check/clean with only.
4. Display Messages, change to show long or short messages in the error results.
5. Selecting the folder icon will let you select which files (parts and assemblies) to Clean.
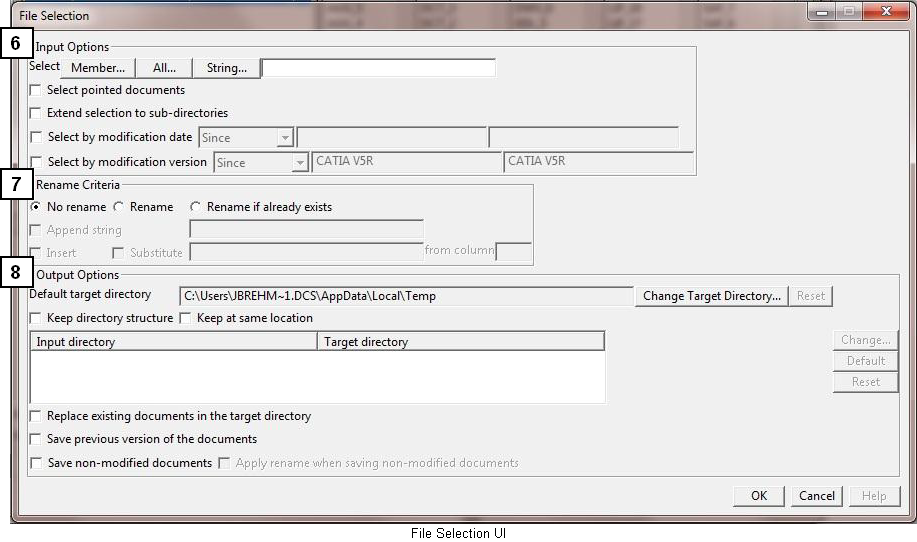
6. Input Options - Select All… and locate the folder of Catia parts/products that need to be cleaned. Also select Select Pointed Documents.
•Member is for selecting a specific file, for example; the assembly you created is loading fine but a part in the assembly is loading with tons of errors, causing Catia to crash, looking for ghost links/parts that are no longer available. Using CATDUA and selecting that part will clean it of any errors and keep it in the product structure.
•All will select any Catia featured files in a specific folder.
•String is for selecting a specific file type, for example; typing in CATPart or CATProduct, select the String button and select a folder, this function will load any CATParts or CATProducts into CATDUA for cleaning that is in the folder.
7. Rename – (Optional) Change the name of the file(s) and later will be saved to a specified new folder. Also, any name changed will apply to non-modified files.
8. Output Options – (File selection)
a. Change the Target Directory to a directory the file(s) will be saved in. (Default is a Catia temp folder).
b. Select Keep at same location, which will automatically change the target directory to the same directory the files are in.
c. Select Replace existing documents in the target directory.
d. (Optional) Selection Save non-modified documents, which will move all parts and products into the same target folder, if no errors where found.
i. (Optional) Apply rename when saving non-modified documents selecting this option will apply to all parts/products that were not modified by the Utility.
9. Select OK.
10. Output Options – (Results)
a. Select Open to specify where the Results report will be saved.
i. Report Name Change the name of the Results file.
b. Select Run, a command prompt will show up, let the Utility run while it Cleans/checks the parts/products.
i. Larger folders, larger parts, and parts/products with a lot of errors will take longer to clean.
c. After the CATDUA is finished, you can see the errors by selecting ![]() .
.