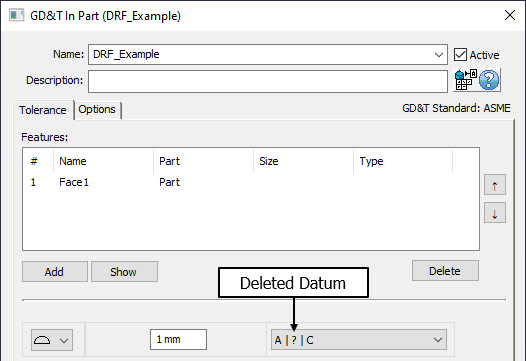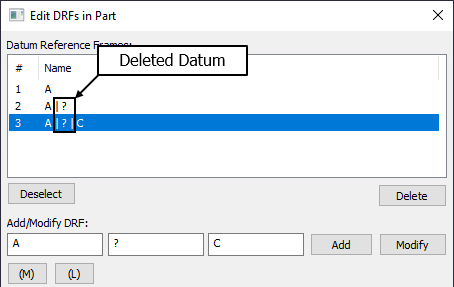With the exception of form tolerances, GD&Ts require a Datum Reference Frame (DRF) to know what their variation is relative to. In 3DCS, DRFs are created in the Edit DRFs dialog.
Creating DRFs Procedure:
1.In any non-Datum GD&T dialog, select [Edit DRFs...] (located in the lower right corner of the dialog).
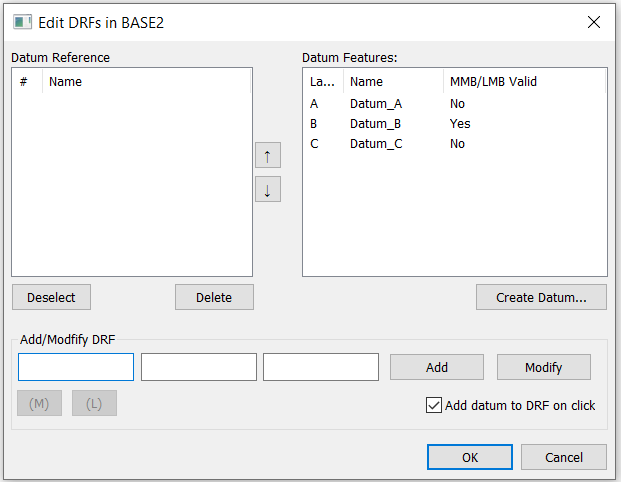
In the Edit DRFs dialog, any previously created Datums will appear in the Datum Features section in the right side of the dialog.
Note: If no Datums have been created in the part or assembly yet, selecting [Create Datum...] will quickly allow the user to create any necessary Datums. See Creating Datums and Datum Targets.
2.In the Datum Features section, select a Datum and it will appear in the Primary field of the Add/Modify DRF section. The Add/Modify DRF section is providing a preview of the DRF that is being created. Alternatively, the user can type a Datum Feature Label into one of the fields of the Add/Modify DRF section to also add that Datum Feature to the DRF (i.e. typing "A" in the Primary field will add the Datum Feature of label A to the DRF).
3.Selecting a Datum Feature for the Primary field will automatically switch the dialog entry to the Secondary field. If necessary select Datum Features from the list for the Secondary and Tertiary fields.
4.When the Add/Modify DRF section's preview is the correct DRF, select [Add] to add it to the available DRFs in the Datum Reference Frames list for the part or assembly. An example of a potential Edit DRFs dialog box with three DRFs is shown below.
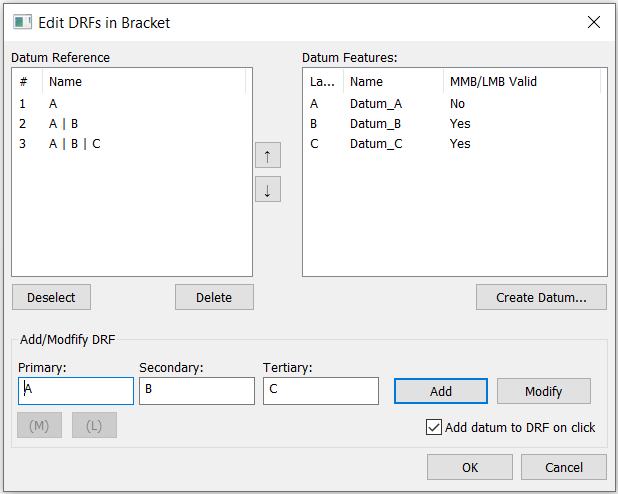
5.Select [OK] to return to the GD&T dialog from step 1.
Using MMB/LMB in DRFs:
In the Datum Features section the column next to the Datum Feature will display if the Datums have a valid Material Condition or not. Depending on which the (M) and (L) options will be available for the selected datums in the frame.
Immediately below the Add/Modify DRF preview are two buttons, one for Maximum Material Boundary (MMB) and one for Least Material Boundary (LMB). Some DRFs will require these modifiers for Datums that are Features of Size. These can be added to a DRF by selecting the appropriate Datum in the Datum Features list to add it to the Add/Modify DRF preview, then re-selecting the field (Primary, Secondary, or Tertiary) and selecting either [(M)] (for MMB) or [(L)] (for LMB). The preview will be updated with the appropriate symbol and when the DRF is created using [Add] it will show the symbol within the DRF.
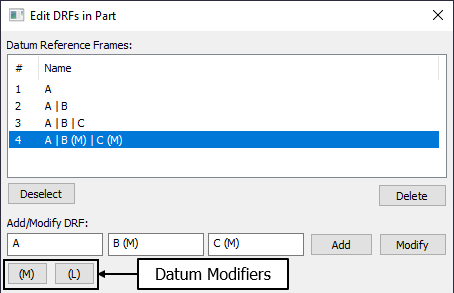
Creating Common Datums in DRFs:
Sometimes a DRF will require what is known as a Common Datum. A Common Datum is a Datum created from two or more other Datums. An example of a Common Datum would be an axis formed by coaxial features Datum A and Datum B. This example would be seen as A - B in a DRF. To create a Common Datum within the Edit DRFs dialog, simply select the first Datum Feature of the Common Datum then re-select the field (Primary, Secondary, or Tertiary) and select the second Datum Feature of the Common Datum. This procedure can be repeated to add as many Datum Features as the Common Datum requires. The preview will be updated with the Common Datum and when the DRF is created using [Add] it will show in the DRF.
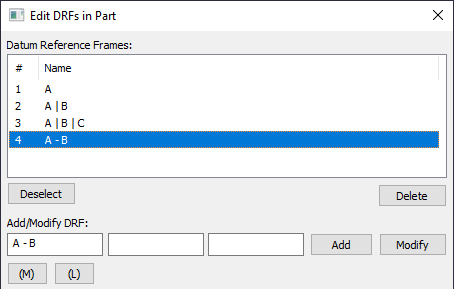
Modifying DRFs:
DRFs that are already created can also be modified within the Edit DRFs dialog. Select the DRF from the Datum Reference Frames list in the top third of the dialog and the DRF will populate the Add/Modify DRF preview fields. The DRF can now be modified. Select [Modify] (instead of [Add]) after making any changes, and 3DCS will update the already existing DRF with any changes made to the Add/Modify DRF section. Any GD&T using the original DRF will now be using the newly modified DRF. Some common DRF modifications are:
•Adding MMB or LMB modifiers to Datums
•Creating Common Datums in already created DRFs
•Changing Datums
•Changing Datum order
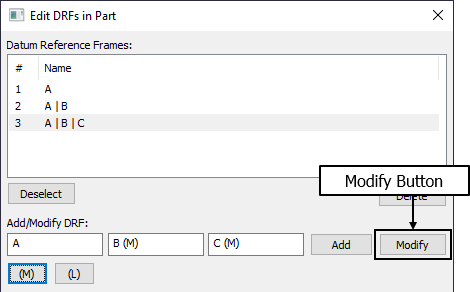
Deleting DRFs:
DRFs can also be deleted from the Edit DRFs dialog by selecting the DRF from the Datum Reference Frames list and selecting [Delete]. [Delete] will not do anything unless a DRF is selected in the Datum Reference Frames list.
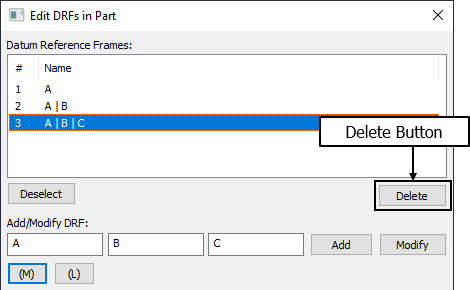
If a GD&T references a now deleted DRF, then 3DCS will automatically change it to the default DRF setting for that GD&T type (either No DRF or From Nominal).
Deleting Datums Used in DRFs:
 Datum Feature can be deleted either from the tree or from the GD&Ts dialog. If a Datum is used in a DRF and the
Datum Feature can be deleted either from the tree or from the GD&Ts dialog. If a Datum is used in a DRF and the  Datum Feature associated to it is deleted, then the Datum will appear as a ? in the DRF for the GD&T dialog and the Edit DRFs dialog. The user can modify the affected DRFs within the Edit DRFs dialog.
Datum Feature associated to it is deleted, then the Datum will appear as a ? in the DRF for the GD&T dialog and the Edit DRFs dialog. The user can modify the affected DRFs within the Edit DRFs dialog.