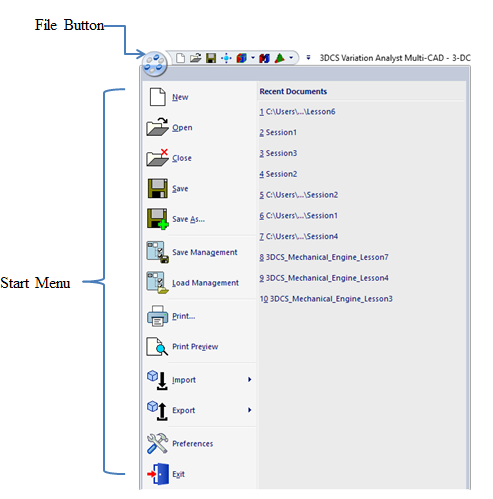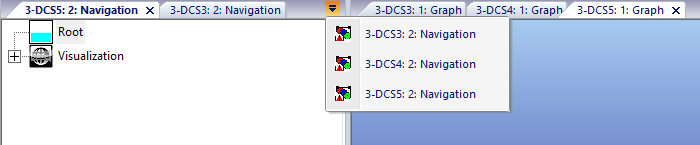The Graphic and Navigator Windows are setup to be shown in tabs. Once a user creates a new DCS file or imports an existing WTX, tabs will be created for each window.
In this Section
|
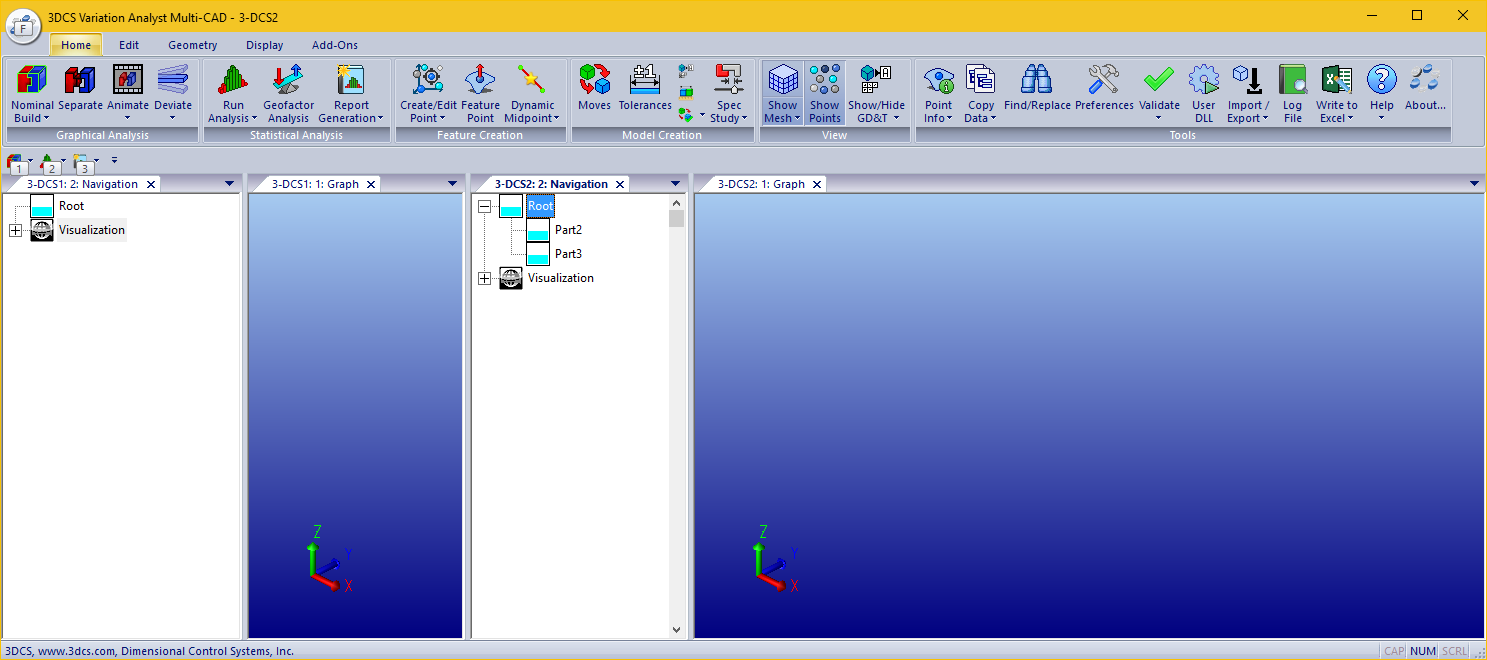
 File Menu
File Menu
The
|
|
|
New: Creates a new, empty DCS file (3-DCS1 Graph and Navigation) Open: Opens an existing WTX file Close: Closes both current Graph and Navigation windows. Save: Saves the current Graph and Navigation as a WTX file. Save As: Allows the user to give or edit the name for a new WTX file. Save Management: Allows the user to save the HSF and WTX in different folder locations. Load Management: Allows the user to select one or more HSF files while in a different folder. Print, Print Preview and Print Setup: View the page to be printed or edit the printer properties. Import: Import HSF, CAD; STP, IGES, or native CAD; MTM, DB2 and more files available for 3DCS Multi-CAD. Export: DB2, MTM and other information files available for 3DCS Multi-CAD Preferences: Edit the Options or Settings available for Multi-CAD. Exit: Closes the application |
 Tab Display
Tab Display
The Graphic and Model Navigator windows are two separate windows or tabs.
The Graphic Window will display all the CAD that was added into Mutli-CAD. It will also display all the Points and Features, MTM directions, and object and target features.
The downward arrow
The Graphic and Navigator tabs can be dragged and open to a separate windows. •Drag either the Navigator or Graphic tab to a new section, either to the far left or the far right of the window. •When a gray outline appears, drop the tab. The tab will open in a new window.
|
Notes:•The Model Navigator and Graphic Window tabs will remember their size and position within the User Interface. •Use middle-mouse button, while over the Model Navigator or Graphic Window, to close the tab(s).
|