In this list you can associate points and measurements by linking them to a
|
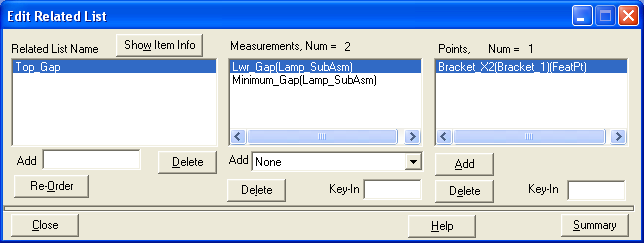
Procedure:
1.To create a new Related List, expand the Measure menu and select ![]() Related List.
Related List.
2.This brings up the Edit Related List dialog box displaying the available related lists.
3.In the Related List section, click Add.
4.In the Measure list section, use the drop-down list or use Select from tree.. to pick a measure or multiple measures.
5.Optional: In the Points list, select [Add] to pick a point from the graphics. This point will be shown in the Related List page, next to the measures added.
6.Select OK in the Related List dialog.
7.Open the measures that were added to the Related List dialog.
8.At the bottom right of the measure, select the Related List from the available list.
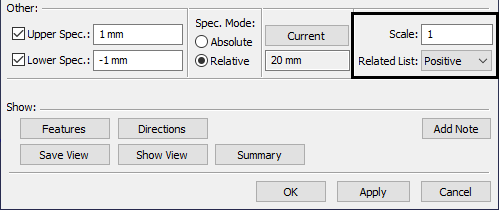 .
.
9.Select OK to apply the changes.
Commands:
Related List section:
•Add: If you want to create a new related list name, type in the name of the list in the Add box and press Enter.
•Delete: Highlight the name of the list and click on the Delete button.
•Rename: Rename the select Related List. A separate dialog will open to change the name.
•Summary: Creates a list of all items in the select Related List.
•Help: Opens the Help Manual page to the Related List page.
Measures List section:
• lick on the measurement name in the scroll box under Add. Select and click on the measurement name to add it to the list.
•Remove: Removes the selected measures from the measurement list..
•Add (points): Add desired related point names to the Points list by keying in the point name in the Key-In box or by clicking on the point in the Graph window.
•Delete (points): Select the point and then click on Delete button. A confirmation dialog box appears. Click Yes to delete and No to cancel.
•Re-Order: To change the order in which the Related Lists are shown, use the Re-Order button. This will open the Reorder Items dialog, where the use can select each related list from Exist and add it in the desired order to Current. Add Reversely check-box will reverse the order for all related lists.
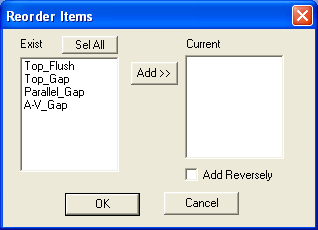
•Close: Click on Close when done.
•Help: Opens the Help Manual at the Related List page.
•Summary: Will open a dcs_rel_item_sum.tmp file (using Notepad), and list all parameters for the Edit Related List dialog. Select File/Save As to save the data in text format.
Note: These related lists are linked to a particular measurement through the Edit Measure menu.
•In the Edit Measure menu go to the selected measure (ex: Top_Gap from above).
•Next go to the Related List menu and select the appropriate List.
To view Related Measures:
•Run simulation and keep the window active.
•Right-click and select Show Related. This command will open the Related List in HTML format. The Related Info will display information for the related items, for Nominal Position, Maximum Position, and Minimum Position.
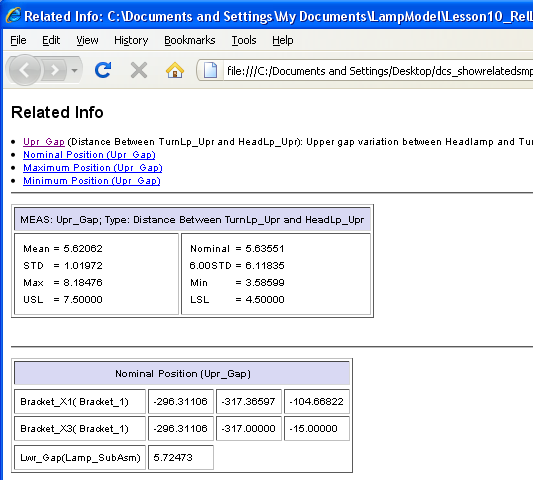
To add Sample Position information to the Related List, open the Show Samples dialog, and click the Show Samples button.
Note: Make sure that the Data Line is displayed in the histogram window.
Example: Consider three measurements Top_Gap, Lwr_Gap, and Minimum_Gap already defined, and you want to know the values of Lwr_Gap and Minimum_Gap measurements when Top_Gap is at its minimum and maximum value. For this you need to create a related list called Top_Gap that includes: Lwr_Gap, Minimum_Gap. Features can also be included for example point Bracket_X2.
•Add Top_Gap measure to the Related Item List using Add in Related List Name section.
•Add Lwr_Gap and Minimum_Gap measures using the Add Meas drop-down list.
•Add point Bracket_X2 using Add button in the Points section.