Models can also be copied without being opened.
To copy the files to a new directory using Send To:
•Inside of CATIA, without any files loaded, click File / Send To / Directory.
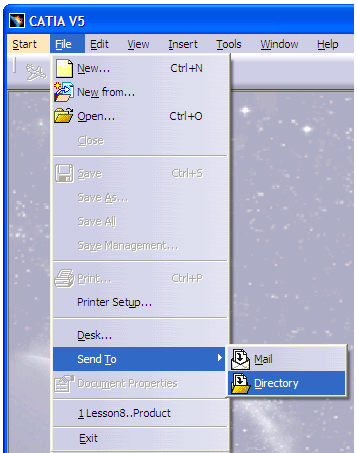
•Choose the top level product of the model that you want to copy. Do not select any of the files that are attached to it – these will be selected automatically for you.
•Click Open.
•All CATParts and CATProducts should say Found in the Found column. Files that are Not Found are not accessible and cannot be copied. Often Not Found files are stale links pointing to files no longer needed; make sure they are not needed before continuing.
•Click Browse, and choose a new directory for the model to be saved in.
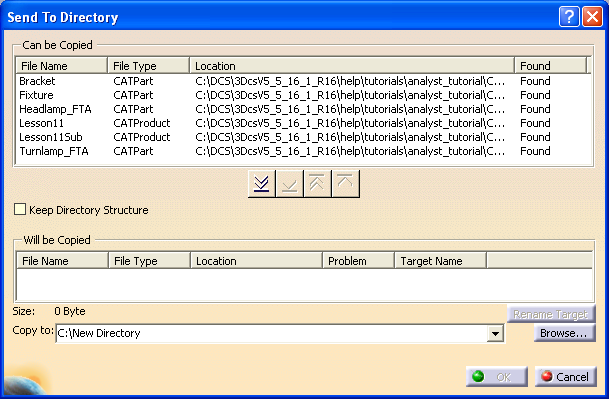
•Click the Copy all files button (a double-arrow pointing downward.) All the Found files will appear in the lower window.
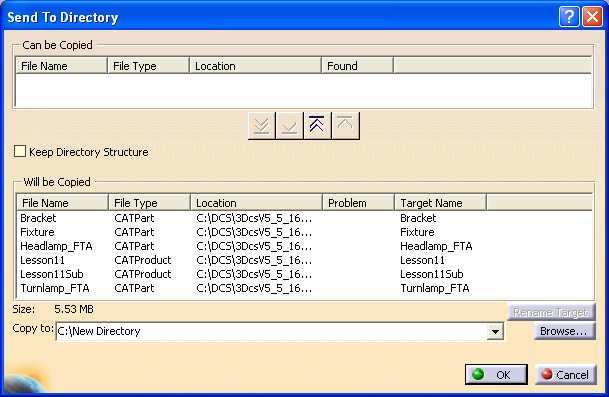
•Click OK and the files will be copied to the new location. A summary box will appear at the end indicating success and the number of CATParts and CATProducts copied.
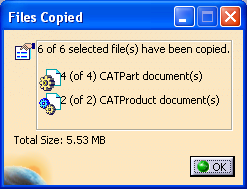
•Verify that all CATParts and CATProducts have been copied.
Tips:
•Keep the old directory when a model is copied to a new location. The old directory provides a backup should data become corrupted.
•Check that all files have been copied successfully. This can be done easily by checking the properties of a directory. Verify that the new directory and old directory have the same number of files in them and that the total directory size (MB) is the same. If not, verify the differences are expected.
•Do not copy/move/rename directories outside of CATIA if they contain CATProducts. If a CATProduct has links to other files within it, they may be damaged. Often, this file damage is not visible to the user and can only be detected with CATDUAV5. If files have been moved or copied in this way, check them using CATDUAV5.
•Be careful using Save As in Save Management to rename a file other than the top level product, as this can lead to Save Link corruption in a model. Instead, open the file separately and rename with Save As. Then reopen the model and use Replace with existing component in the Product Tree to bring in the new file.
•Set old directories and content to "read only" to avoid inadvertently modifying a model backup. If a CATIA Product is corrupted, it may follow links to old locations. If old files are "read only" and this occurs, an error will appear (indicating a problem,) but the backup files will not be overwritten.
The following dialog box appears while using replacement option for read only file.
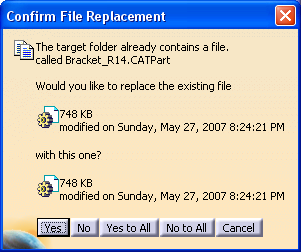
•'Yes' button to overwrite the single part file
•'No' button to cancel overwrite the single part file
•'Yes to All' to if number of parts data are to be overwrite
•'No to All' to cancel for the number of parts to overwrite
•'Cancel' the option