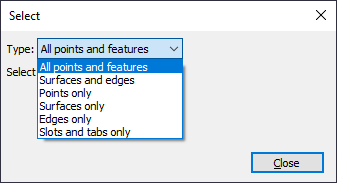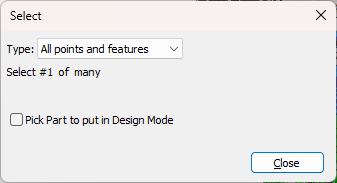Clicking on any Feature or MTM (Moves/ Measures/ Tolerance or GD&T) creation functions from the Ribbon or Tree will open up the Selection dialog depending on what type of function was selected.
Select Component Dialog: For any new feature or MTM creation, the "Select Component" dialog will open up first which allows the user to pick the component under which the entity need to be created.
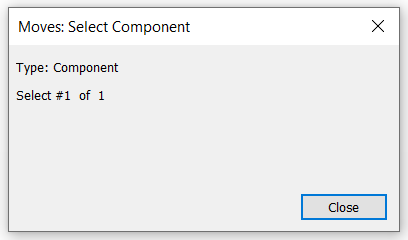
Selection Dialog: From the MTM or any feature creation dialog when trying to add existing features a selection dialog opens up which allows the feature selection either from tree or from Graphics. This selection dialog will have further filters which makes the selection easier.
Feature Selection options |
Selection Dialog |
•All points and features - Allows to pick any Points and/or Features types in the model. •Surfaces and Edges - Filters out Points and Slot/Tabs, only allows to select Features and Edges created in the model. •Points Only - Filters out Surfaces, Slot/Tabs, and Edges, only allowing any Points types to be selected. •Surfaces Only - Filters out Points, Slots/Tabs and Edges, only allowing surfaces to be selected. •Edges Only - Filters out Points, Slots/Tabs and Surfaces, only allowing Edges to be selected, if any are created in 3DCS. •Slots and Tabs only - Only allows the user to select the Slot or Tab. (The Slot/Tab features are the diamonds or squares created between the two planar features). Users can also pick the Slot/Tab feature from the Model Navigator. |
|
Selecting the 'Pick Part to put in Design Mode' will allow the user to pick parts that haven't been loaded in the assembly. 1.Toggle On to select a part(s) to change their status to Edit Mode or loaded. 2.Toggle Off to select Features in 3DCS. Found out more about Edit Mode options. |
|