The purpose of the
|
Inputs
Select the Clamp Move icon ![]() to get the Clamp Move dialog box:
to get the Clamp Move dialog box:
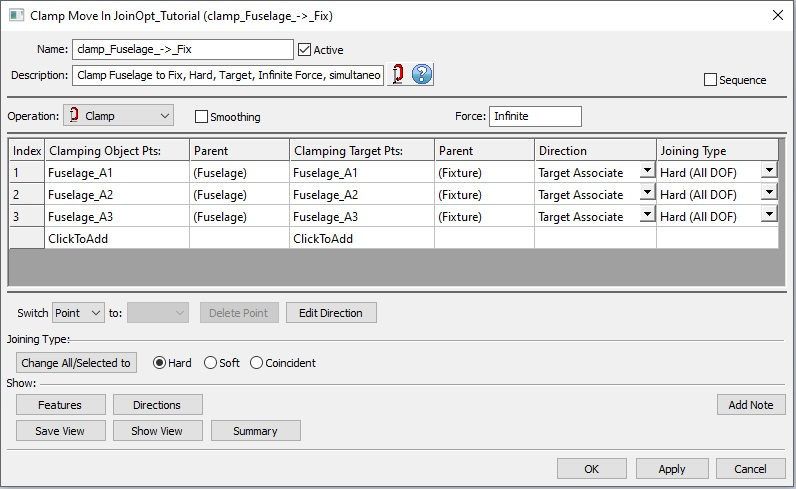
•Name: The move name must be unique to the model.
•Description: This is an optional explanation of what the move does.
•Help: The Help button is context sensitive; it will open the Help Manual at required topic page.
•Operation: Allows the user to select the appropriate operation for the move. The drop-down list lists: Clamp, UnClamp, Join, LockDOF, UnLockDOF, Contact, Un-contact and DefoMorphing.
•Activate Smoothing to deform the entire part.
•Force: Allows changing the clamping force value. Sometimes this value is insufficient to completely close the clamp. In this case the move will not be executed (part nodes are return to the location they were in, prior to the failed move), and reported as a failed assembly in the Run Log along with the necessary force value to completely close the clamp.
▪Infinite force - this is the default setting for clamp and it will apply as much force as it is necessary to close the clamp.
•Allowable Gap: the distance between target and object at the clamping points, set by the user. If this distance is met the clamp is executed, otherwise the move is ignored and a message specifying the required force is issued in the Run Log.
•Sequence: When checked this option calculates the results for each pair one at the time in the order in which they are listed in the move. The assembly will deform after each pair, similar to having individual clamp moves. If left unchecked the calculation is done simultaneously for all pairs and the deformation is applied for the entire move.
•Options:
1.When a measure is added in the Options as a Condition will trigger the move when the selected measure is within the specified limits.
2.When a measure is added in the Options as a Condition and the "Execute if out of specified limits" is checked will trigger the move when the selected measure is outside the specified limits.
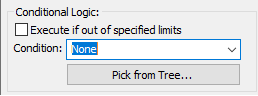
•Joining Type: Represents the method used to attach Object points to Target points and it can be modified for one or more sets of object/target pairs by selecting the points, selecting the option and pressing the Change All/Selected to button. The three Joining Type options are:
1. Hard (All DOF)
2. Soft (1DOF)
3. Coincident (All DOF)
Note: See Joining Type Mode for options.
• Edit Direction: Sets the direction of deformation for Object points and it has the following options, similar to the direction options available in the other MTMs: Type In, Two Pt, Normal, AssocDir (picks up the associated direction of the Target point), and TwoPtDir.
•Clamping Object Pts: These are the object points used to clamp the object to the target. The number of points can be from 1 to n.
•Clamping Target Pts: These are the target points used to clamp the object to the target. The number of points must be the same as the number of object points and they should be paired.
•Click To Add: Allows the user to Add more clamping points.
•Switch: can be applied to a selected point or to the entire selected row that needs to be reordered.
•Delete Point: will delete the selected point.
•Edit Direction: allows modifying the Direction for all pairs, one at the time.
•Change All/Selected to: will change the Joining Type for all selected points/rows.
The result of this routine will be the deformed object part (compliant object points to rigid target points/plane). Deformation propagates to other feature points on the object part as well as other previously joined parts.
Process
•Select the Clamp Move Icon ![]() and choose the location for the Clamp Move. This move must be at a product level, at least one level above the part, after the Load FEA move.
and choose the location for the Clamp Move. This move must be at a product level, at least one level above the part, after the Load FEA move.
•Add or Remove object/target points using the Click To Add option.
•Set the correct direction for each pair if necessary.
•Use the Show: Features button to display the points on the screen to verify the object points correspond with their respective target points.
Notes:
Nominal Build must be performed so that the stiffness matrix will be initialized.
Best Practices
•The first three object and target clamp points should be identical to the points used to describe the primary plane in the rigid body move.
•If unclamping is desired in the future you must leave at least three points clamped. The three points are required for location and are needed to ensure proper springback. These points can be any of the original points within the clamp move. They should also be selected based on the following steps in the assembly process for the part.
•Clamping direction vectors are now displayed along with the features when Show: Features button is used in the Clamp move dialog box. The vectors are shown for Hard Clamping (3DOF) and Soft Clamping (1DOF) only.
Validation Messages
•These messages are issued for non-sequence clamps with insufficient force:
o"Non-sequence Clamp Move failed with insufficient clamping force, (the required force based on zero gap: x.xx N). Increase Clamping Force."
•If the part is not constrained before specified clamp force is applied, the following message will appear:
odcsWarning: The specified force is not applied because the part is still unconstrained. Please make sure the part is constrained to apply this force.