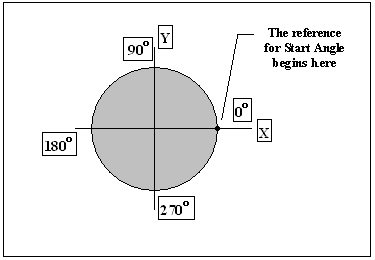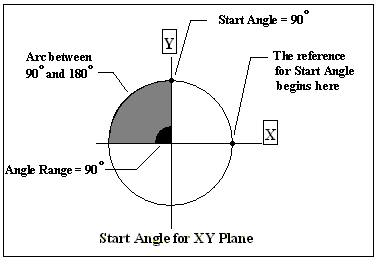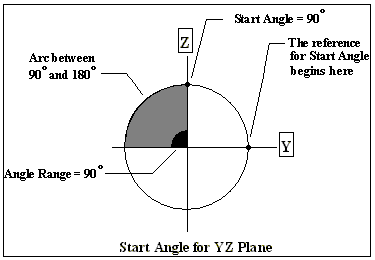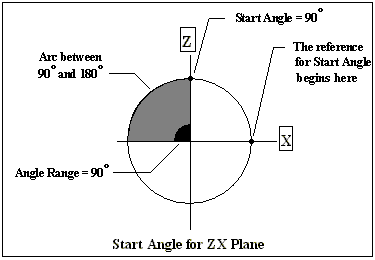A Circle will define a diameter size on a Coordinate (DCS) Point.
|
 Create a Circle Size (Edit Point dialog)
Create a Circle Size (Edit Point dialog)
Procedure:
•Select the  Point list dialog and then select a part. Point list dialog and then select a part.
•Create a new Coordinate Point.
•Select the [Size Tolerance] button. This will add a Size tolerance to a point and open the Size Tolerance dialog for points.
•Edit the Size of the diameter, whether it's a Pin or Hole, the Range and Offset, and Distribution.
•Activate or deactivating the tolerance will keep the size but remove the tolerance from the point.
Notes:
•For a circle, the start angle is 0 degrees and the angle range is 360 degrees.
•An arc can be created by specifying the start angle and the angle range.
•Always try to select the X axis to specify the start angle.
•If the X axis is not available, select the Y axis. |
|
 How to create a Circle (Geometry Tab)
How to create a Circle (Geometry Tab)
Procedure:
•Click on Geometry Tab  Create Create   Circles. Circles.
•This will bring up the selection dialog box. Pick a Coordinate Point or create a new point.
•Click on the point where the center of the circle is desired.
•This brings up the Circle dialog box displaying the point name.
•Enter the diameter of the circle.
•Enter the start angle and angle range, if a full circle is not desired.
•Click on the Hole Type button to make the circle a hole or a pin. The default is a Hole Type.
•Click on the [Edit Tolerance] button to define the size tolerance on the circle.This brings up the Size Tol. dialog box. This lets you set up the different parameters required to define size tolerance.
Notes:
•For a circle, the start angle is 0 degrees and the angle range is 360 degrees.
•An arc can be created by specifying the start angle and the angle range.
•Always try to select the X axis to specify the start angle.
•If the X axis is not available, select the Y axis. |
|
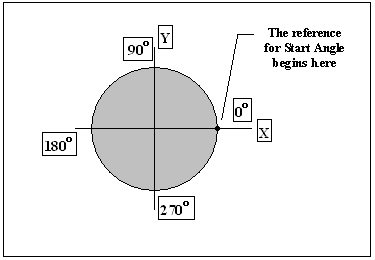
The different scenarios are outlined below.
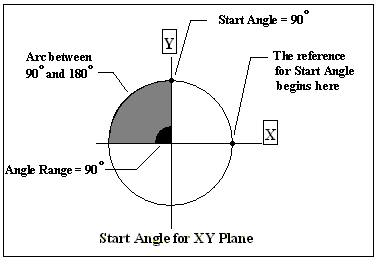
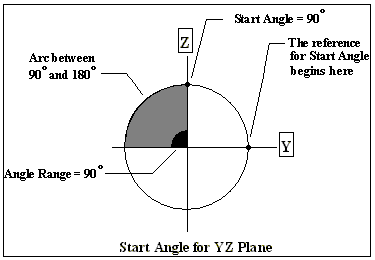
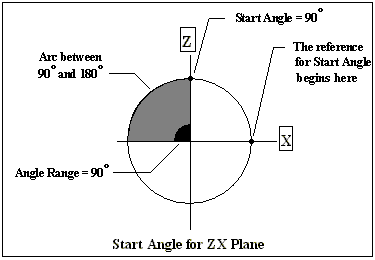
Plus:The upper side of the tolerance range.
Minus: The lower side of the tolerance range.
Max Truncation: The maximum value of the tolerance.
Min Truncation: The minimum value of the tolerance.
Sigma Num:The Multiplier for the Standard Deviation value(s). This value is multiplied with the Standard Deviation(s) to define the range of the distribution. The Sigma value is an integer between 1 and 8. By default the multiplier is set at 3. This specification is required for Normal, Weibull, Step, Left Skew, Right Skew, Open Up and Open down distributions.
HLM Level: HLM, or High-Low-Mean, level specifies the number of "in between" tolerance levels, that a tolerance is varied at, within its range. The HLM level is specified by a number between 2 and 8. A higher degree of accuracy is achieved as the HLM number gets bigger. However, a larger HLM number slows down the simulation. By default the HLM level is specified at 3. This affects the Contributor Analysis only.
Distribution: Set the distribution type for specific tolerance.
Direction: Set or apply a direction. Multiple Directions can be applied.
![]() Create a Circle Size (Edit Point dialog)
Create a Circle Size (Edit Point dialog)![]() How to create a Circle (Geometry Tab)
How to create a Circle (Geometry Tab)