Measurement specific parameters are specified in the measurement's specific help page. However, there are many common parameters between different measurements. Outlined below are the common parameters that need to be defined for all measurements:
|
Measure Parameters
Name: This defines the name assigned to the measurement that is to be created. Type in a unique name for the measurement in this field. Users can use Alias Display, which will allow users to setup name information and other parameters used in the model.
•The following characters are prohibited in the name: "\ / : * ? " < > |"
•If using period or space, 3DCS will replace these characters with an underscore.
Measure Active: The user has the option to turn each measurement on or off. The check-box will activate or deactivate the specific measure.
•When Active, the measurement will be performed and used duringMonte Carlo analysis.
•When the measure is Deactivated, the measure will remain in the Measure List, but it will not be performed. This allows the user to keep the information from a measurement without reporting it. Additionally, the simulation may run faster with inactive measures.
As Output:
When this box is checked, the measurement will be performed during Monte Carlo analysis. The histogram will be displayed as output. This option would be helpful if the model contains a Combination Measurement. Often the user needs to see only the combination of the measurements and not the individual Measures which it is based on. The individual measures need to remain Active although their output doesn't need to be seen, so the As Output check can be removed while the Measure Active check will be present.
Description: A description of the measurement can be typed in this field. Although entering a description is optional, it helps users recall the measurement's function in their own words.
A comma in the description will cause CSV to shift the fields when exporting a CSV file.
|
Help: The Help button is context sensitive; it will open the Help Manual at required measurement page.
Directions Parameters
Direction. Index: Lists all the input directions necessary for performing the measurement.
Direction Type: There are five different direction types for measures: Type In, Two Points, Normal, Associated Direction (AssocDir), and Pick Point Direction (PickPtDir). See: Vector Direction for more information about each direction.
Direction Number: Shows the number of input directions required to perform the measure. Some measures have the option to add more than one direction. This should associate with the amount of features or points used in the measure.
Direction Mode: tells the measurement how to use the specified direction to calculate the measurement. See the specific measurements for further explanation.
Specification Limits (Spec. Limits)
Upper Spec.: Is the upper specification limit of the measurement visible in the histogram window after running the Simulation.
Lower Spec.: Is the lower specification limit of the measurement visible in the histogram window after running the Simulation.
The Upper and Lower Spec. Limits can be activated or deactived in a measure, showing only a N/A (Not Available) in the Simulation Window. |
Specification Mode: The Spec. Mode can be set as Absolute or Relative to nominal. For example, if the nominal value is 10, Absolute Spec. Limits would be 8.5 and 11.5 or if they were Relative they would be -1.5 and +1.5.
Measure Inputs
Measure Type: This menu allows the user to select the method to perform the measure.
Measures with a fixed number of input features or points.
•Single point specifying buttons (Pt1, Pt2) allow the user to pick points or features one at a time.
•Add All: allows the user to specify all the required points or features in order.
•Measures Include: Point Distance, Line Angle, Plane Angle, Circle Diameter.
Measures with a varying number of inputs: (Circle interference, User-DLL, 2-Pt List, Virtual Clearance, Circularity)
•Add: add points as objects or targets from the Graph window.
•Delete: deletes selected points.
•Add Group: selects multiple points by selecting any point from a Point Group. A Point Group must first be created before it can be selected.
•Switch: changes the order for points in Objects or Targets boxes.
•Key In: adds points in Objects or Targets boxes by typing them.
Measures with a varying number of input Measurements. (Combination measure)
•Measurement List: lists the measures to be combined.
•Adding List: allows user to select Measures to add to list.
•Delete button deletes selected measures in list.
•Mode: menu allows user to specify the method of combining measures.
Other Commands
Show Direction: When this button is pressed, the Graph window is activated and displays the direction of the measurement. Press the Again button to re-paint the direction in the Graph window. Press the Close button to return to the measurement.
Show Features: Displays the points or features that are selected in the Measure. Press the Close button to return to the Press the Close button to return to the measurement.
Current: Calculates the measurement from the current position of the points or features in the model. If the Deviate or Sweep function is performed and stopped, the Current function will read the deviated point or feature value.
Scale: The Scale field is used to specify a multiplication factor. For instance if the user specifies a scale of 2, the measurement is multiplied by a factor of 2. Scale is useful when modeling with a safety factor.
Related List: This option allows the user to select previously defined related lists for the measurement. If a Related List exists, scroll down to the required list name and select it.
Add Note: Add text or images that will be included in the Report.
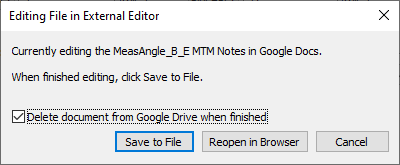
•If using Google Docs, edit the notes, return to 3DCS and select [Save to File] button.
oDelete document from Google Drive when finished - removes the Doc from the user's Google Drive.
Notes:
•When creating a new Note or Editing a Note within any MTM or GD&T dialog, Word will open. Once the user closes Word or the External Editor dialog, the HTML will be saved in the correct format and saved with the model. Users can Close Microsoft Word with the Notes and Images, but will need to select Yes and Yes: first to save the Note and Image to the dcstemp.htm and Yes to save the correct HTML format.