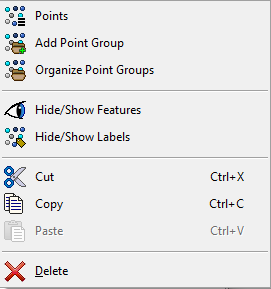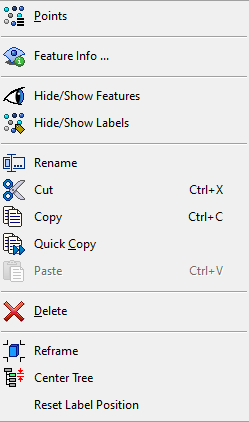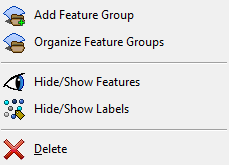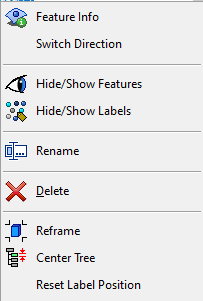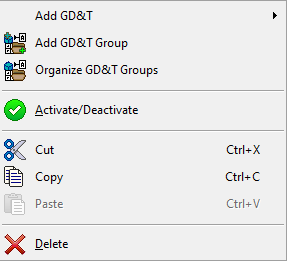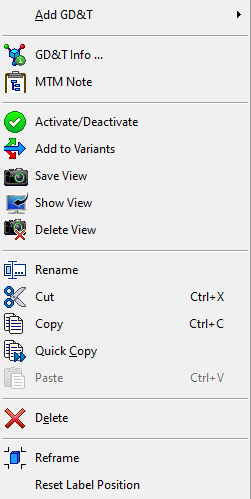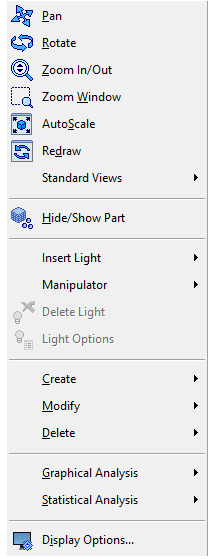Points and Points Node |
|||
|
Add Point Group: Creates a Point Group in the Points list. Organize Point Groups: Opens the Organize Point Group dialog to organize the points into groups or the groups in the tree, or rename groups.
Hide/Show Features: Hides or Shows the all the points in the list. (The global Hide/Show Labels: Hides or Shows the label of all the points in the list.
Cut: Removes the Points from the part. Copy: Keeps the Points in the part but copies the information to paste into another part. Paste: Paste will move all the Points from the original list and place it in the new part in the tree. •If pasting a Feature Point to a new part, this will change the point to a Coordinate Point. •If Pasting Points created on a cylinder, pasting will create a Circle Tolerance. . Delete: Removes all the Points in the list and the storage. |
|
Feature Info...: Opens the Feature Information of the point.
Hide/Show Features: Hides or Shows the all the points in the list. (The global Hide/Show Labels: Hides or Shows the label of the selected Point(s).
Rename: Changes the view over the point name in the Model Navigator. Users can type in text for a new name. Cut: Removes the Point from the part. Copy: Keeps the Point in the list but copies the information to paste into another part. Quick Copy: Instantly creates a Point under the original point, with the suffix "Copy_". Paste: Paste will move the Point from the original list and place it in the new part in the tree. •If pasting a Feature Point to a new part, this will change the point to a Coordinate Point. Delete: Removes all the Points in the list and the storage.
Reframe: Centers the view at the point in the Graphics window. Center Tree: Centers the Model Navigator to the selected point. Reset Label Position: Resets the position of the selected label. |
Features and Feature Node |
|||
|
Add Feature Group: Creates a Group in the Feature list. Organize Feature Groups: Opens the Organize Feature Group dialog to organize the features into groups, the groups in the tree, or rename groups.
Hide/Show Features: Hides or Shows the all the features and the features list. (The global Hide/Show Labels: Hides or Shows the label of the selected Feature(s).
Delete: Removes all Features in the list and the storage. |
|
Feature Info...: Opens the Feature Information of the point. Switch Direction: Switches the material direction of any planar features and cylindrical features. If the user needs to switch the axis direction of a cylindrical feature, check the Feature Point dialog on how.
Hide/Show Features: Hides or Shows the all the features and the features list. (The global Hide/Show Labels: Hides or Shows the label of the selected Feature(s).
Rename: Changes the view over the feature name in the Model Navigator. Users can type in text for a new name. Slow double-click also allows to change the name of the feature.
Delete: Removes the select Feature(s) in the list and the storage.
Reframe: Centers the view at the point in the Graphics window. Center Tree: Centers the Model Navigator to the selected point. Reset Label Position: Resets the position of the selected label.
Switch Axis direction: switches the vector direction of Hole/Pin Features without changing the type. Right click option only available for Feature of size.
|
GD&T Node and Part Node |
|||
|
Add GD&T: Expands the Add/Create GD&T Menu. Selecting any GD&T in this menu will create the specified GD&T in the part. Add GD&T Group: Creates a new Group in the GD&T list. Organize GD&T Groups: Opens the Organize Feature Group dialog to organize the features into groups, the groups in the tree, or rename groups.
Activate/Deactivate: Toggles all the GD&T in the list between Active or Deactivate.
Cut: Removes the GD&T list from the part. Copy: Keeps the GD&T list in the part but copies the information to paste into another part. Paste: Paste will move all the GD&T from the original list and place it in the new part in the tree. |
|
Add GD&T: Expands the Add/Create GD&T Menu. Selecting any GD&T in this menu will create the specified GD&T in the part.
GD&T Info...: Opens the MTM/GD&T Information on GD&T in the part/model. MTM Note:
Cut: Removes the GD&T list from the part. Copy: Keeps the GD&T list in the part but copies the information to paste into another part. Paste: Paste will move all the GD&T from the original list and place it in the new part in the tree. |
Right-click Graphics window |
|
|
Pan, Zoom and rotate: Sets the left mouse button to Pan, Rotate or Zoom within the Graphics window. (Middle mouse button resets to normal mouse pointer). Zoom Window: Lets the user drag a square in the graphics window, to zoom in to that area. AutoScale: Fits all geometry within the graphics window. Redraw: Refreshes the display in the graphics window. For example: lines, labels, points and mesh will refresh if any graphic error appears. Standard Views: Expands the Standard View sub-menu. This changes the view based on the coordinate system and the part's position in the graphics window. (ISO - Front/Rear, Right, Left, Top, Bottom, Front, Rear).
Hide/Show Part: This opens a selection dialog and allows to hide or show parts in the graphics window or model tree, until the function is canceled.
Insert Light: Expands the light sub-menu. Manipulator: Expands the light's manipulator sub-menu. Delete Light: Deletes the selected light. Light Options: Expands the spot light options.
Create, Modify, or Delete: Expands the geometry menus.
Graphical Analysis: Expands the Graphical Analysis menu, giving access to functions like Nominal Build, Separate, etc. Statistical Analysis: Expands the Statistical Analysis menu, users can run a Simulation from this menu.
Display Options: Opens the Display Options menu to change the graphic settings.
|