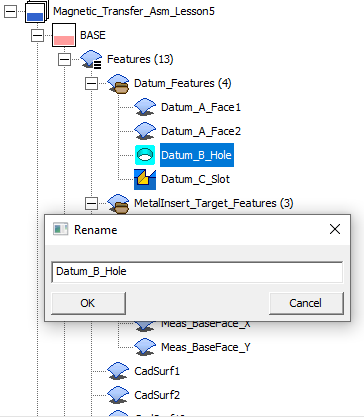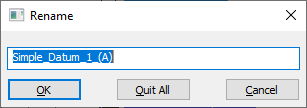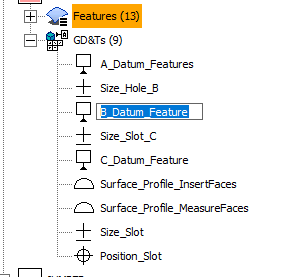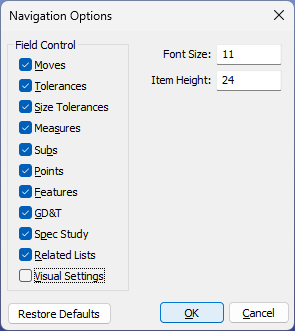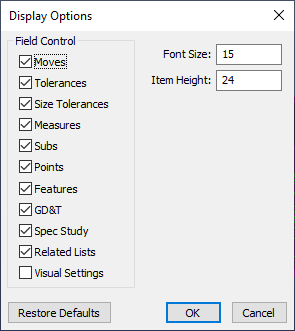The
To load 3DCS and see the Model Navigator, select |
|
Topics |
See Also... |
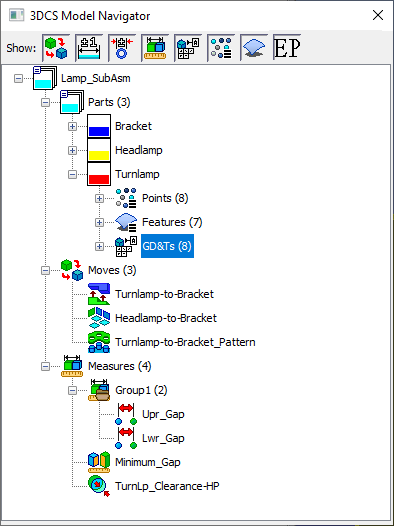
About the Model Navigator
•The 3DCS data is saved at the top level assembly.
•The 3DCS Model Navigator displays the parts according to their Component Names, along with any points and MTM's associated to the part and displays them in order: Parts, Points, Features, GD&T, Tolerances, Moves, and Measures.
•Points and Feature Lists can be selected from any MTM dialog which adds all the items within the list to the selection.
•The Model Navigator will reflect the original order of parts shown in the assembly tree.
•The part's color, as well as the mesh and points, will match the color of the parts from the Graphic window.
•User can Drag and Drop Moves, Points, Tolerances, and Measures from one part to another.
•Users can change the Component Name, or the Part Name in 3DCS, by doing one of the following:
oDouble-click a part in Model Navigator and Edit the Part Properties.
•The tree expanded status remains the same when saved, closed, and reopened, as well as closing and reopening model navigator.
•Double-click on a part to Edit Part information, and Part or DCS Part names.
•Access to right-click functionality for creation of MTM's with right-mouse menus, including deletion.
•If a MTM is clicked it will highlight the related features in the Model Navigator. Mouse hovering the MTM will also do the same. The selection and mouse hover have different highlight colors.
Drag and drop:
oMTM's can be moved from one component/assembly to another by Drag and Drop,
oComponents can be easily moved from one assembly to another by Drag and Drop.
oUsers can also use Copy Data to move or copy MTMs and Points from one part to another.
•Each component/subassembly or assembly can be extended/collapsed by using the plus/minus sign. See also Expand/Collapse.
•Points, MTM's and GD&T can be Cut using <Ctrl> X, or Copied <Ctrl> C, and then pasted <Ctrl> V on the highlighted component/assembly.
•Any item (MTM, points, parts, GD&T) in the Navigation window can be deleted, by selecting the item and pressing the Delete key.
3DCS will only use dashes and underscores in the part name. The software will replace any spaces, periods and commas with an underscore automatically. However, Alias Display will allow any punctuation to be added. |
Shown or Hidden Model Navigator Features nodes
Shown: The icons at the top of the Model Navigator allows users to hide or show these features in the tree. Select any of the icons to toggle the nodes in the Model Navigator
Shown |
|||||||
|
|
|
|
|
|
|
|
Move lists |
Tolerance lists |
Circle Size Tolerance (Entities) lists |
Measure lists |
GD&T lists |
Points lists |
Features lists |
Empty Parts |
Hidden |
|||||||
|
|
|
|
|
|
|
|
Move lists |
Tolerance lists |
Circle Size Tolerance (Entities) lists |
Measure lists |
GD&T lists |
Points lists |
Features lists |
Empty Parts
|
![]() Rename allows the user to edit the name of an MTM, GD&T or Point.
Rename allows the user to edit the name of an MTM, GD&T or Point.
Renaming |
Select Multiple items and Rename dialog |
|
|
Select a feature, MTM, GD&T, or Group and Right-click, select |
Users can select multiple items in the Model Navigator and select |
•Users can also use F2 on their keyboard to edit a name. Select an MTM or Point and select F2. A dialog will open or name on the 3DCS Model Navigator will open a text field.
•Mouse - Slow left-click rename: Select any of the items in the Model Navigator and click again. The name for the tree item will become editable. Change the name to the desired name and press Enter.
Slow-Click Rename |
|
1.Right-click on the top level assembly or Root.
2.Select the Display Options menu item.

Field Control: Hides or shows the available nodes in the Model Navigator. The same controls are available at the top of the Model Navigator and will toggle the settings in the Display Options and the Show icons.
Font Size: Sets the available font size of the text inside the Model Navigator.
Item Height: Increase or Decrease the gap of empty space between each line in the Model Navigator. |
|
Branch Tree functions: Branching into a part of the 3DCS Model Navigator can help improve focus on part of the assembly structure in 3DCS. Most assemblies can be as large as 1,000 or more parts and sub-assemblies.
•Useful to focus on modeling specific parts or sub-assemblies.
•Use Branch Tree to export a WTX of the specific part or sub-assembly.
•Use Branch Tree in conjunction with other functions like Tree Linking Wizard or Model Variants.
Branch Tree:
1.Right-click on a Part or a sub-assembly.
2.Select Branch Tree. The tree will minimize the view to the selected Part or sub-assembly.
3.To return to the main assembly, right-click on the part or sub-assembly and select [Expand to Parent]
a.Using [Expand Tree] can also be used to go up one level and work from the bottom up.
Docking and un-docking The Model Navigator in Multi-CAD.
To dock the Model Navigator, hold the title bar of the Model Navigator with the left mouse and drag it to one of the arrows on screen. Double-click on the title bar of the Model Navigator to quickly move it to the previous location on the right.
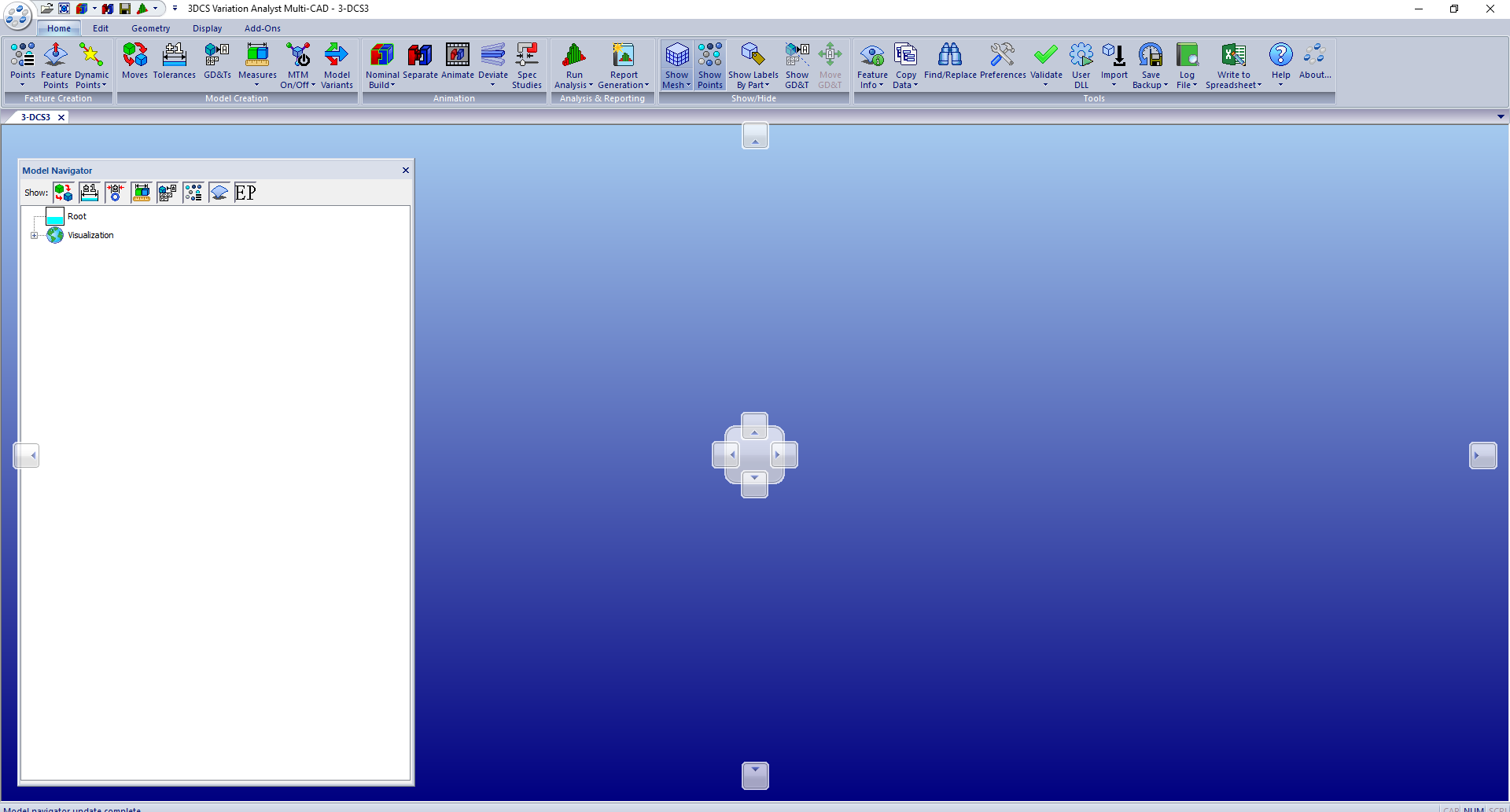
To un-dock the Model Navigator, hold the title bar of the Model Navigator with the left mouse and move it to a space in or out of the 3DCS GUI.
Notes: All 3DCS data is stored in the top level assembly.•All features, MTMs, and GD&T can be renamed by a slow-double-click procedure. If Alias Display exists on any Features, MTMs, GD&T, then only the name will be shown and changed.
•CATIA V5 users can switch to Flat Storage in the 3DCS Preferences. This will force 3DCS to save all the data at the top level assembly only. Otherwise, each sub-assembly in the main assembly will contain its own storage data for the parts and other sub-assemblies.
|