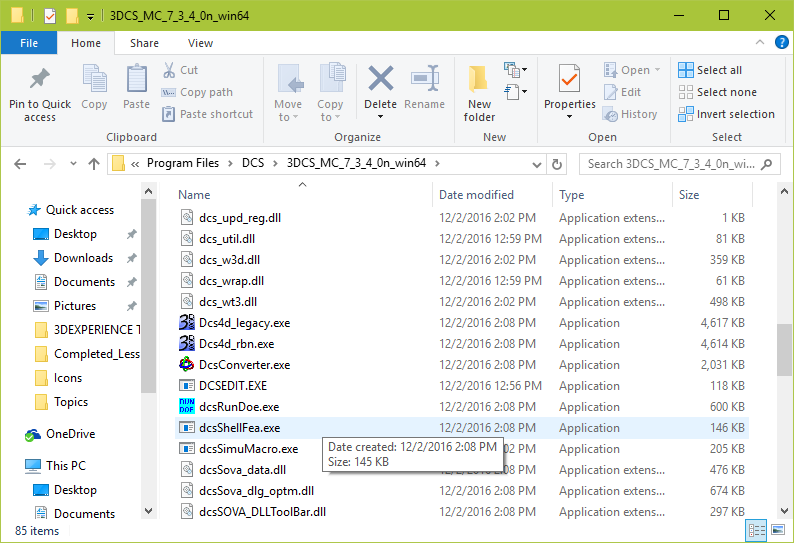Multi-CAD's functions are located appropriately throughout the interface. Functions can be accessed from the Menu or the Toolbar. Each toolbar is explained briefly below.
|
 Using Toolbar (Legacy)
Using Toolbar (Legacy)
In the Production Release, Multi-CAD now sports a tabular icons and menus. Users may have setup their user interface perfectly to a way they want them. To switch back to the toolbar menus (Legacy).
In the installation folder, there are two executable files: Dcs4d_Legacy.exe and Dcs4d_rbn.exe. •The Ribbon format is now the default installed application (DCS4D_RBN.exe). •The Toolbar format is the classic or Legacy style format. (DCS4D_Legacy.exe).
|
|---|
Many frequently used commands are displayed as icons in a toolbar. By clicking on these icons, you can access their functions. If you pause over a icon, a small box will appear and display the function name or description. You can click the left mouse button to select a Toolbar icon.
There are also some drop-down type menus in the View Toolbar, which give additional options (Set Zoom %, Set Zoom Scale, Set Pan Increment, Set Scale).
To select one of these choices:
•Click on View ![]() Toolbars. This brings up the Toolbar Options dialog box.
Toolbars. This brings up the Toolbar Options dialog box.
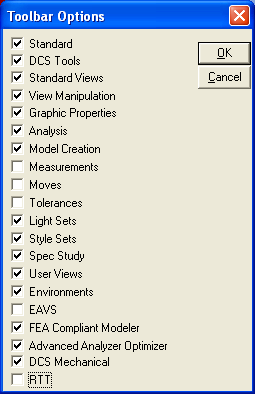
•Right-hand click on the toolbar area. The toolbar area is the grey area around the graph and navigation window, where the toolbars are located. This will display all toolbars available:
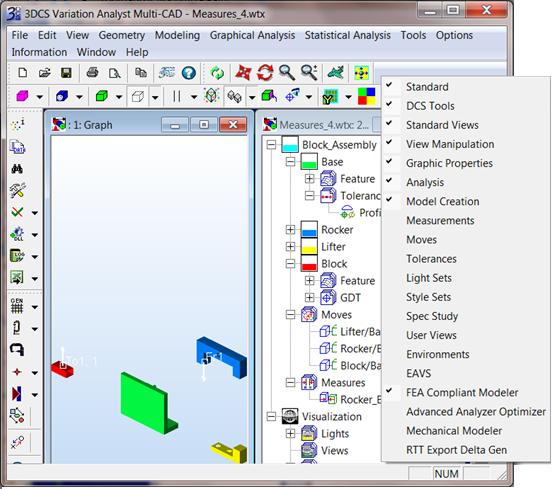
•Add a check mark next to the toolbars you wish to have active.
•Click the close button when finished.
Standard toolbar
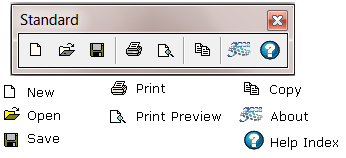
DCS Tools toolbar
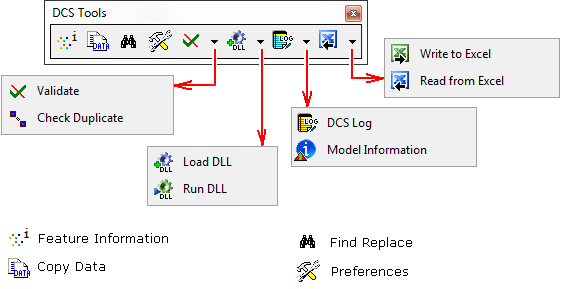
Standard Views toolbar
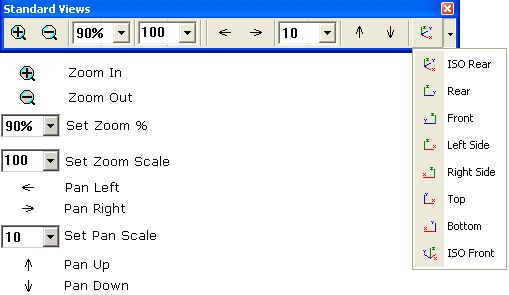
View Manipulation toolbar
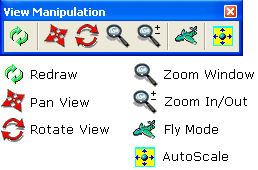
![]() Fly Mode function allows the user to interactively "fly" inside the scene.
Fly Mode function allows the user to interactively "fly" inside the scene.
Note: When activating Fly Mode, the view mode is switched to ![]() Perspective.
Perspective.
Graphic Properties toolbar
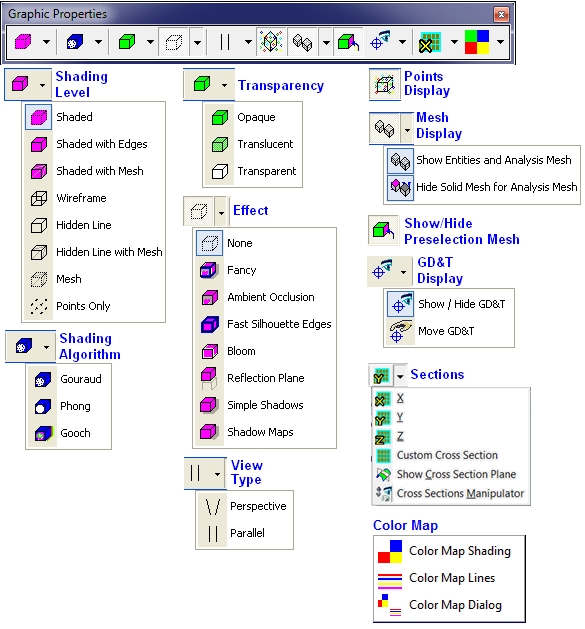
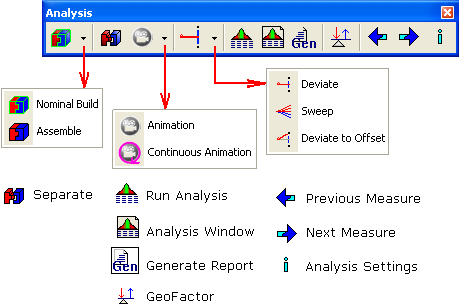
Model Creation toolbar
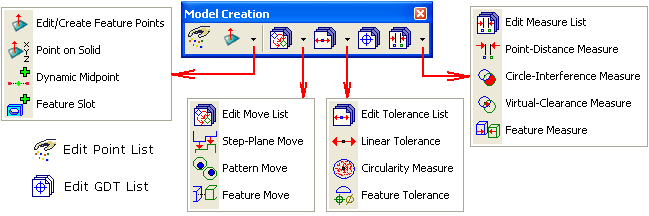
Measurements toolbar
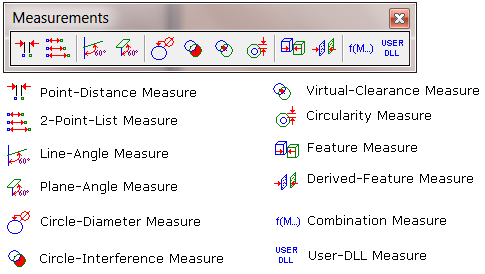
Moves toolbar
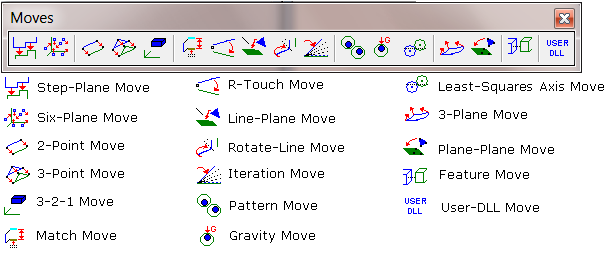
Tolerances toolbar
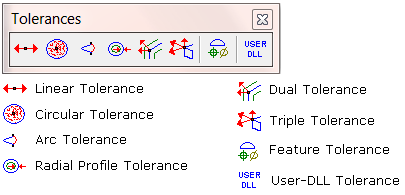
Light Sets toolbar
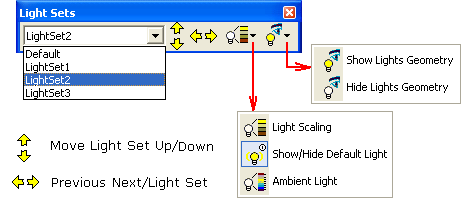
Style Sets toolbar
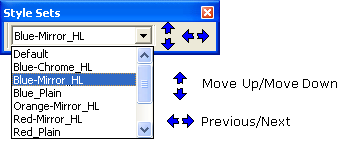
Spec Study toolbar
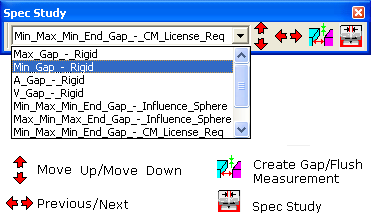
User Views toolbar

Environments toolbar
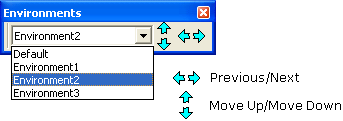
FEA Compliant Modeler toolbar
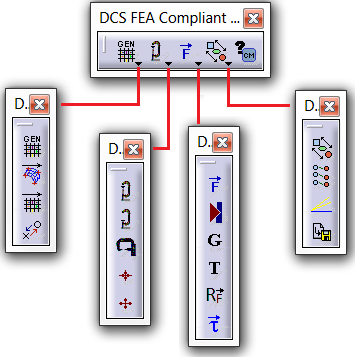
Advanced Analyzer Optimizer toolbar
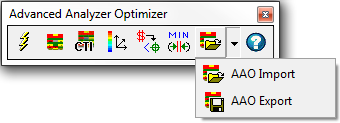
3DXcite Delta Gen toolbar
![]()
Used when an on screen display of current program status is required. It also shows the percentage of the file loaded when the file is opened.
Procedure:
•Click on View ![]() Status bar. The Status bar is displayed when there is a check mark next to the command.
Status bar. The Status bar is displayed when there is a check mark next to the command.
•To turn the Status bar off, one click on Status bar will remove the check mark.